En tant qu’enseignant, je peux m’occuper de la gestion des évaluations. Je peux ajouter des notes à des élèves dans le cadre d’un contrôle et ainsi évaluer les compétences. Pour cela, je me rends dans le menu Evaluations du module Evaluations.
La gestion des évaluations #
La vue affichée me permet de filtrer les évaluations : par niveau, par période, par classe, par matière ou encore en fonction de dates.
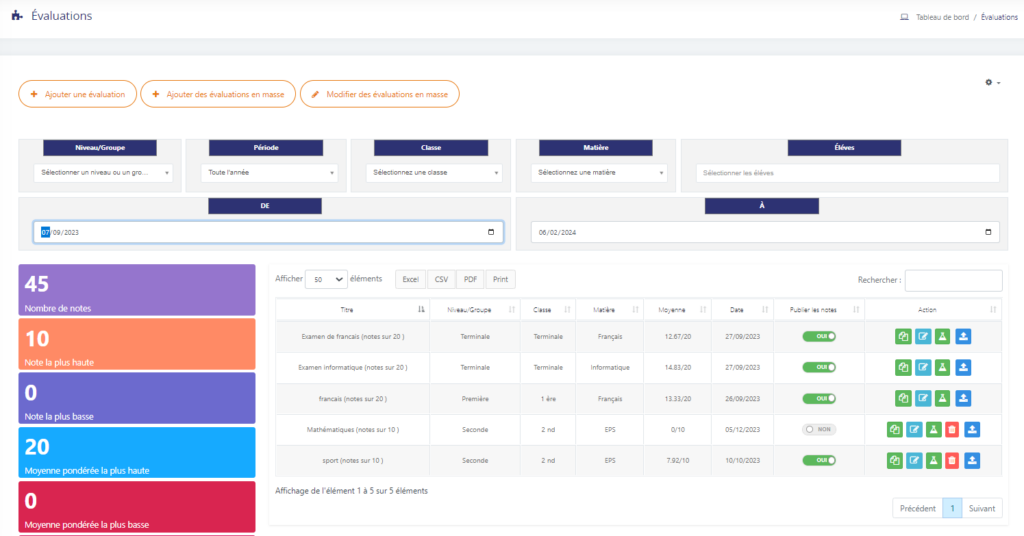
J’ai également la possibilité de :
- Dupliquer

- Modifier

- Saisir les notes

- Télécharger

- Supprimer

Ajouter une nouvelle évaluation #
Pour ajouter une évaluation, je clique sur le bouton « ajouter une évaluation ». Le formulaire affiché me permet de remplir le type d’évaluation, la période, le coefficient…

Ajouter des évaluations en masse #
Vous avez également la possibilité d’ajouter en masse des évaluations. Je sélectionne le niveau, ainsi que la classe ou le groupe et je peux remplir directement les notes rapidement de chaque élève.
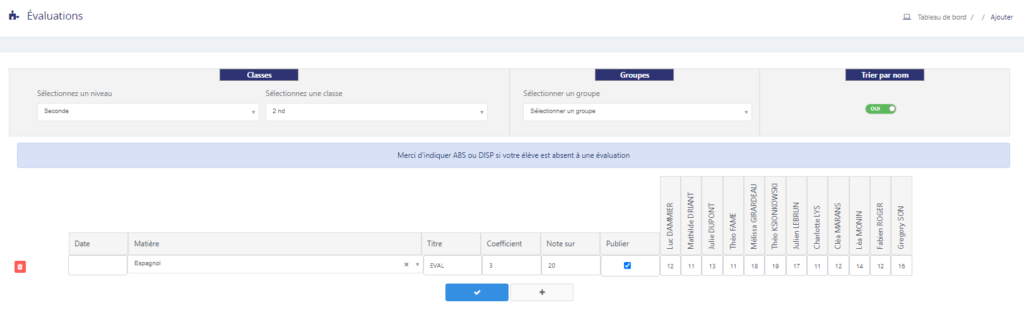
Les notes dans la fiche élève #
Toutes les saisies se retrouvent ensuite dans chaque dossier scolaire des élèves sur l’onglet Elèves du module gestion de l’école.


