Exporter des données Ecole Futée est chose facile : voyons comment faire.
Exporter les données d’une liste visible à l’écran #
En tant que Membre de l’équipe de Direction ou Enseignant , depuis chaque sous-menu, je peux extraire les informations de la liste visible à l’écran en cliquant sur les boutons ![]() ,
, ![]() ou
ou ![]() en fonction du format de fichier souhaité. Je peux aussi les imprimer en cliquant sur
en fonction du format de fichier souhaité. Je peux aussi les imprimer en cliquant sur ![]() .
.
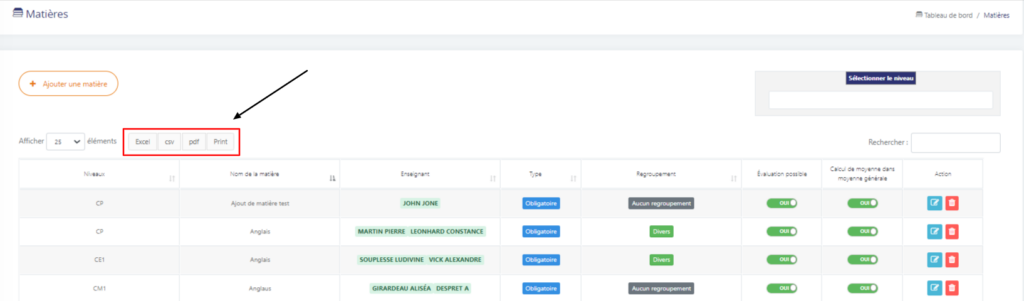
Comment télécharger un export standard ? #
Je peux exporter des données Ecole Futée selon des listes standards sur la partie scolaire :
- Export des inscriptions / réinscription
- Export des parents
- Export des élèves
- Export des classes
- Export des enseignants
- Export du suivi global Montessori
- Registre des appels
- Export des notes
- Export des congés
- Heure de cours des enseignants par mois et par matière
- Référentiel des activités Montessori
- Référentiel des compétences
- Export Rectorat Personnalisé
- Export des contacts des parents pour Gmail
Je peux réaliser les exports standards suivants sur la partie comptable :
- Export des budgets
- Grand Livre
- Facturation/Avoir par article et par élève
- Solde par famille
- Budgets avec détails
- Export des parents avec les SEPA
- Export des affectations comptables
- Expert des fichiers d’écritures comptables (FEC) pour EBP, QUADRA, PENNYLANE, SAGE
Ces exports sont réalisés en format .csv et .xls
Comment personnaliser un export ? #
En tant que Membre de l’équipe de Direction, je peux personnaliser tous ces exports en me rendant dans le même menu (Exports Génériques du menu Administration).
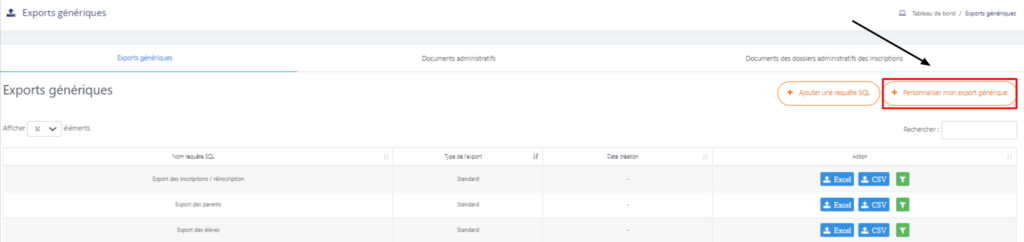
En plus des exports disponibles, vous avez accès a un bouton de personnalisation de vos exports. Il vous permets de filtrer et d’obtenir seulement les données que vous souhaiter.

Il vous suffit de cocher sur inclure oui ou non et de choisir le filtre correspondant. Après avoir fabriqué votre export vous pouvez le visualiser avec le bouton en haut à droite et l’exporter si vos données sont complètes.
Ces exports sont réalisés en format .csv et .xls
Comment exporter les documents administratifs ? #
En tant que Membre de l’équipe de Direction, je peux exporter également tous les documents administratifs présents sur ma base (certificats de scolarité, certificats de radiation, …), et paramétrés comme tels dans le module :
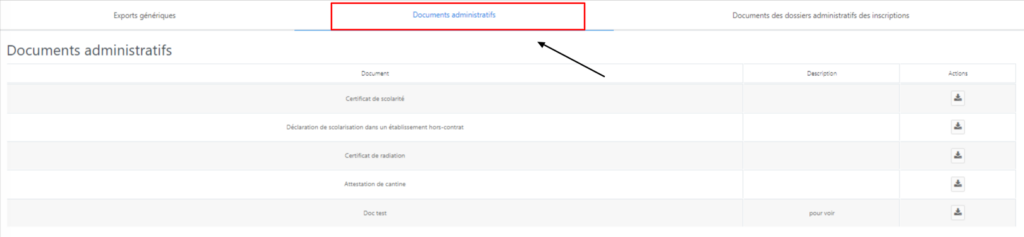
Au clic sur l’export, un pdf global est généré avec l’ensemble des documents agrégés.
Pour rappel, le paramétrage des documents administratifs se fait ici.
Comment exporter les documents des dossiers administratifs des inscriptions #
En tant que Membre de l’équipe de Direction, je peux enfin exporter également tous les documents signés par les parents ou les étudiants, dans le cadre de leur inscription.
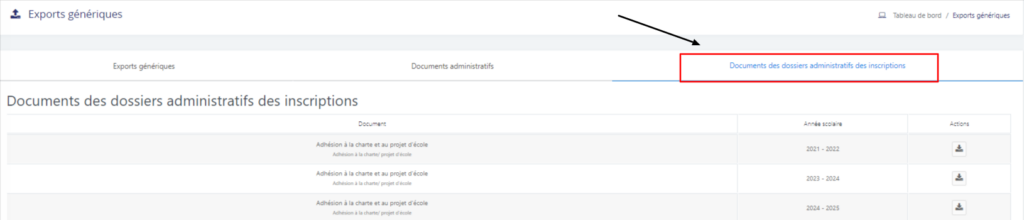
Au clic sur l’export, un pdf global est généré avec l’ensemble des documents agrégés.
Ouvrir un fichier .csv #
Les fichiers créés par l’outil d’export sont en format .csv.
Les séparateurs de colonne des fichiers .csv sont des virgules/coma et non des Espaces/Tab. Cela peut parfois créer des problèmes lorsque ce fichier est ouvert sous Excel ou OpenOfficeCalc.
Voici un article expliquant comment ouvrir un fichier .csv.
Corriger les caractères spéciaux #
Certains utilisateurs sous Windows peuvent également se retrouver avec des caractères spéciaux à la place des accents dans les fichiers Excel (ce souci n’est pas présent sous Mac). Pour corriger l’encodage et permettre un rendu parfait, suivez cette procédure :
- Créez un nouveau classeur Excel.
- Cliquez sur l’onglet Données puis sur Fichier texte.
- Choisissez l’emplacement du fichier CSV et cliquez sur Importer
- Dans la fenêtre qui s’ouvre, choisissez l’option sur Délimité et dans Origine du fichier, choisissez 65001 : Unicode UTF8. Cliquez sur Suivant.
- Choisissez sur l’écran suivant Virgule puis cliquez sur Terminer.


