Se connecter à son environnement École Futée #
Commencer à paramétrer son environnement : premièrement, vous devrez d’abord recevoir de notre part les informations de connexion à votre environnement École Futée :
- URL de connexion : https://app.ecole-futee.com/
- Code de l’école : XXXXXX
- Login : XXXXXX
- Mot de passe : XXXXXX
Vous allez pouvoir accéder à votre espace. Nous vous rappelons que vous êtes sur une base de données entièrement dédiée à votre école. L’environnement est donc entièrement vierge et vidé des données de démonstration.
Préparer vos données pour bien les importer #
Pour débuter, nous vous expliquons ici comment préparer et importer vos données correctement pour initialiser votre plateforme Ecole Futée.
Ensuite, nous vous accompagnons et nous pouvons nous occuper entièrement du paramétrage et de l’initialisation de la plateforme dans votre école sur la base de vos propres fichiers d’imports. Nous vous fournirons des exemples de fichier d’import au format .csv que nous intègrerons ensuite pour vous dans l’application.
1ère étape : Préparer vos données #
Dans une première étape, il nous faudra vos données, dans des tableaux Excel (au format csv) sur la base de fichiers d’exemple que nous vous livrons :
Ces fichiers Excel présentent :
- La liste des enseignants
- La liste des élèves (avec les niveaux et classes)
- La liste des parents
- Les emplois du temps
- Votre grille de facturation
- Votre formulaire d’inscription à dématérialiser
- Les formulaires des parents à dématérialiser (autorisation de sortie, formulaire de rétractation, demande d’informations…)
2ème étape : Exporter vos contacts depuis votre carnet d’adresse #
Vous pouvez préparer le fichier des parents en exportant par exemple vos contacts depuis votre compte gmail (ou autre messagerie). Nous vous expliquons ici les étapes pour une messagerie Gmail :
- Accédez à Google Contacts.
- Sélectionnez les contacts à exporter
- Dans la barre du menu, cliquez sur les trois petits points verticaux puis cliquez sur « Exporter
- Pour sauvegarder vos contacts, sélectionnez Google CSV
- Pour enregistrer votre fichier, cliquez sur Exporter
3ème étape : contrôler, vérifier et livrer vos fichiers #
N’hésitez pas à contrôler et vérifier vos fichiers avant de nous les envoyer. Notamment les dates de naissance, les adresses mails des parents ou autres informations importantes. Mais pas d’inquiétude, toutes les données importées dans l’application sont ensuite modifiables 🙂
Pensez à nous envoyer enfin les fichiers .csv que nous importerons dans votre application.
Importer en masse vos données #
Vous pouvez également dans le module « Administration », cliquer sur « imports en masse » pour importer directement vos fichiers sous le format CSV. Il vous suffit de cliquer sur Parcourir, pour télécharger le fichier de votre ordinateur et de l’importer.
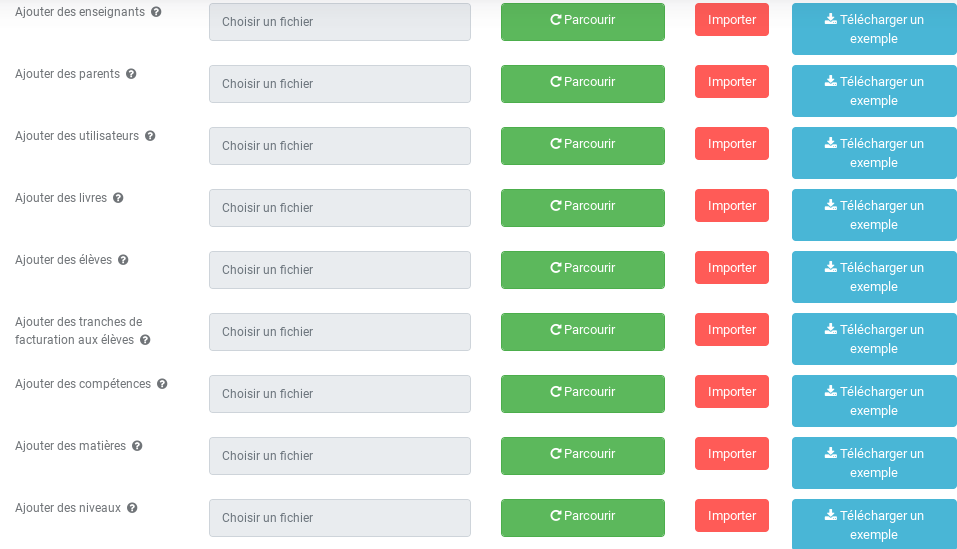
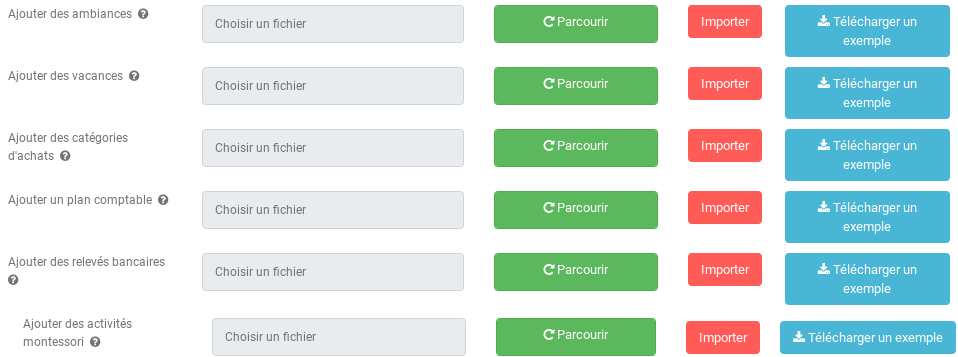
Nous vous accompagnons tout le long de la mise en place de la solution dans votre école, spécifiquement lors de la prise en main de l’outil via un tchat dédié, par mail ou par téléphone en cas de besoin.
Vous serez également formé durant une heure sur la plateforme, où nous pourrons répondre à vos questions, réaliser les premières actions et finaliser votre paramétrage.
Remplir vos données manuellement #
Pour paramétrer mon environnement, je commence par :
- les enseignants
- puis les niveaux
- puis les classes
- puis les matières (soit par l’emploi du temps, soit par les matières)
- les élèves, ainsi que les parents
Ecole Futée est personnalisable et l’ensemble des données sont paramétrables. Pour bien utiliser la plateforme, il faut veiller à créer et modifier votre environnement en fonction de vos besoins (par exemple : les mails, les notifications, les bulletins, les documents administratifs, les types d’absences…)
Affiner les données #
Vous pouvez ensuite ajuster vos données, en ajoutant notamment des informations qui ne sont pas dans les imports en masse :
- modifier les fiches des élèves pour y intégrer les informations manquantes (photo, sexe, tranche de facturation…)
- modifier les fiches des parents pour y intégrer les informations manquantes (type de paiement souhaité, fréquence de facturation … )
- ajouter si nécessaire les groupes d’élèves puis les associer à chaque élève dans le menu Gestion de l’école puis Groupes d’élève
Passer au paramétrage final ! #
Vous êtes presque au but ! Il vous reste à régler le paramétrage final de votre ERP :
- Remplir (ou modifier) les référentiels dans le menu Administration selon les modules choisis (années, type de contrôles, période de contrôle, documents, salles, congés, type de sanction, notifications du système etc…)
- Paramétrer le système de facturation en vous aidant de cet article : cliquez ici
- Remplir les emplois du temps en vous aidant de cet article : cliquez ici
- Envoyer aux parents le guide de première connexion en vous basant sur cet article : cliquez ici et idéalement en y associant un email sur le RGPD
Pour votre information, lorsqu’un utilisateur a plusieurs rôles (parent et enseignant ou directrice et enseignant ou …), il faut à chaque fois créer les comptes avec des mails et des logins différents pour permettre au système de bien les différencier.


